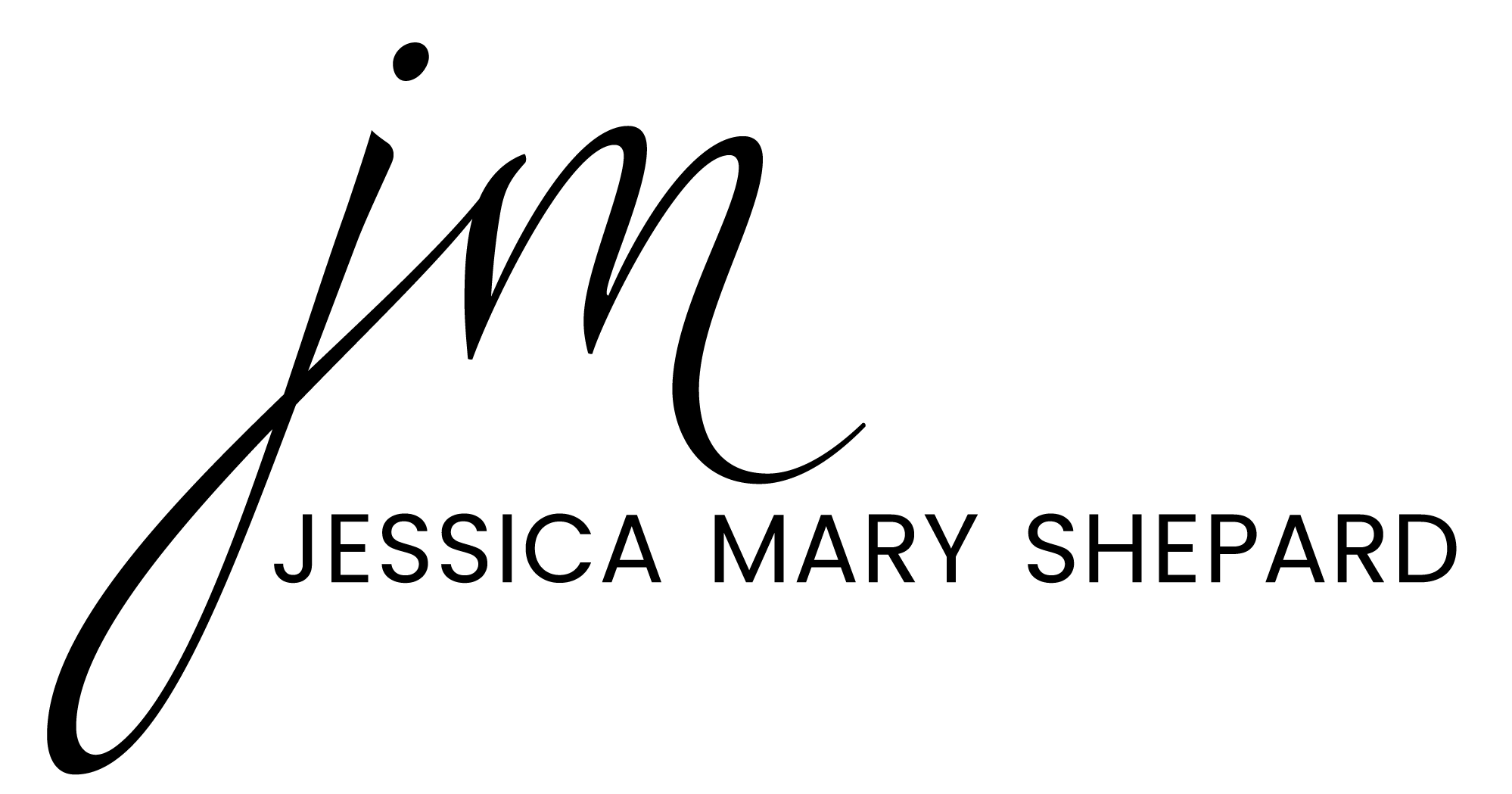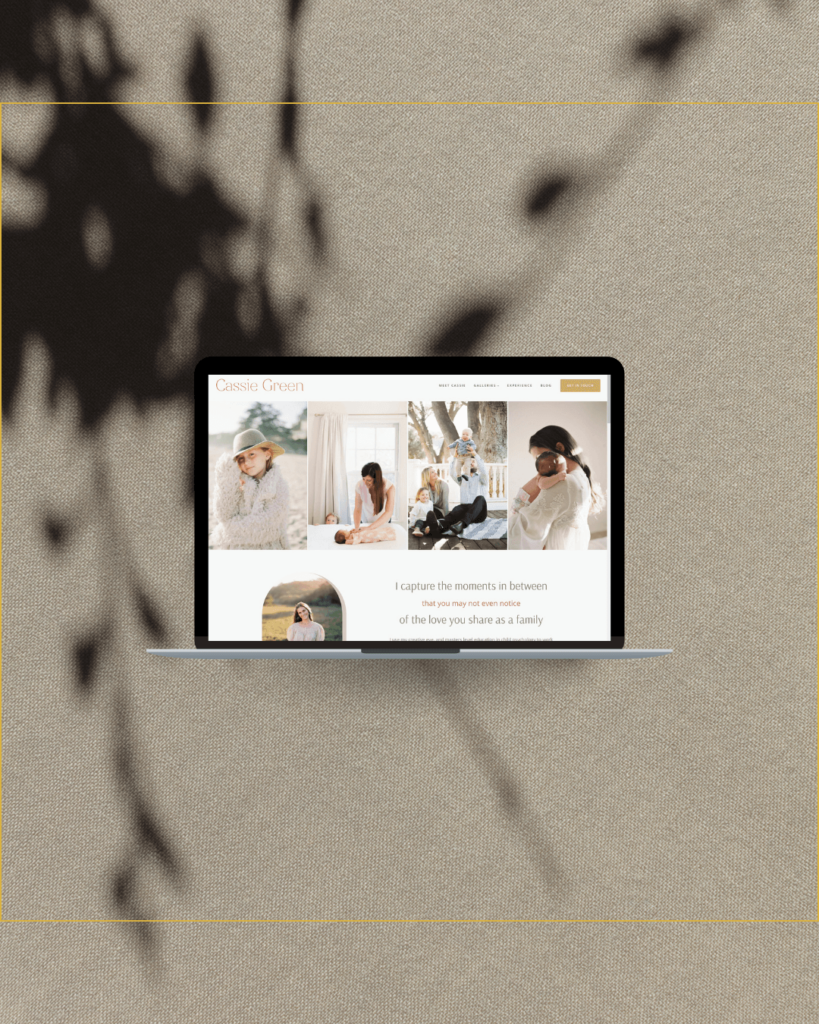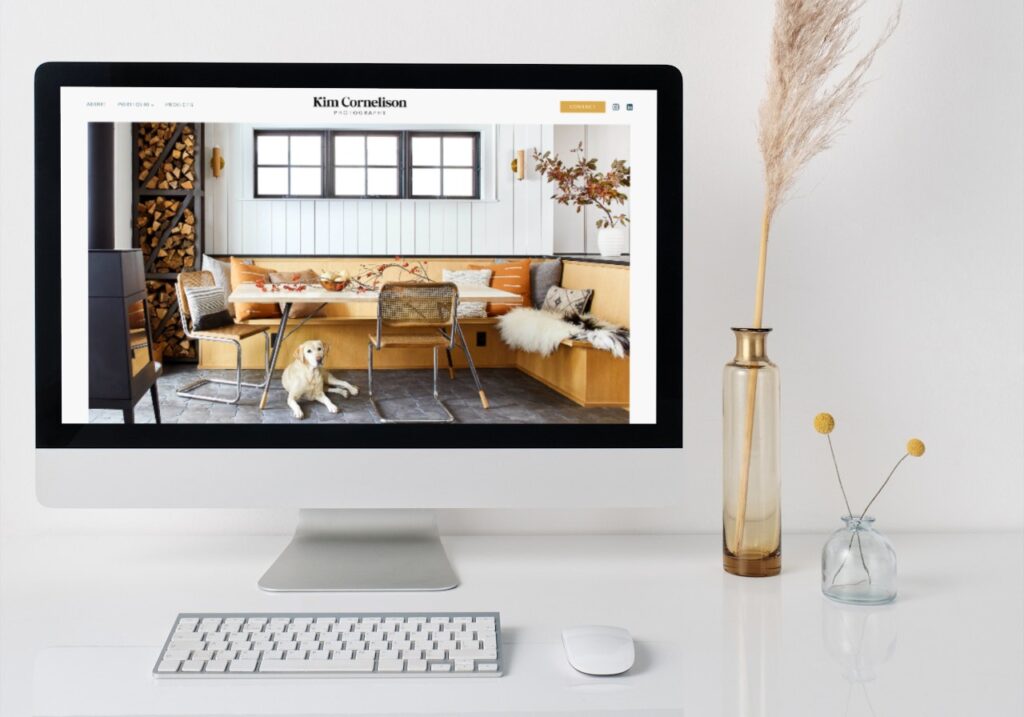Migrating from Squarespace 7.0 to 7.1
While Squarespace 7.1 has been around for some time, there are definitely many people still using the previous 7.0 version. We recently migrated a website from 7.0 to 7.1, and thought I’d share our process, for those of you that might be looking at doing the same.
First, there is no migration path.
What does this mean? It means that Squarespace didn’t include a way to click a button and migrate your website to the latest version. It’s a completely new platform and requires you to start a website from scratch.
You can keep certainly keep your website’s style but you’ll need to redesign it.
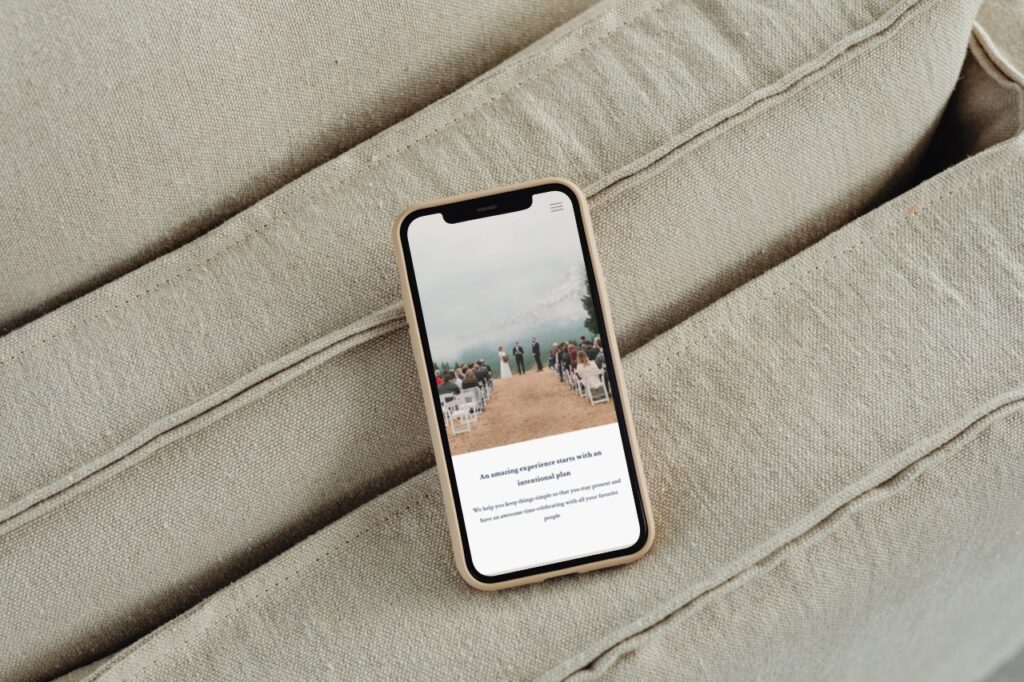
Step 1: Copy your written content into a Google Doc
Go through each page and make sure you have a copy of all of the written content on your website. I recommend a Google Doc, since it’s easy to grab the content for the new website from any browser from this.
Step 2: Write down your menu items
Be sure to include any non-linked or hidden pages that you have, ones that do not show in your menu, but you want to keep.
Step 3 – Option 1
I’m not going to sugar coat this. There is NO way possible to download all your images at once. I will admit writing this makes me want to say, STOP here and just move to WordPress. However, I recognize that Squarespace is a good platform for the right businesses, but this is an example of a way WordPress is way more powerful. I could FTP in and download all my WordPress content in one click. In Squarespace, you literally have to right click and “save image as” for every single image.
Step 3 – Option 2
If you need to refresh your image content, or even if you are using the same images but have them available elsewhere (your computer, Zenfolio, ect), I strongly recommend putting together your images from another source. Choosing to download them from SS will take you a lot of time if you have any quantity of images.
Step 4: Create a new Squarespace website
Login to your SS dashboard, and create a new website within that same SS account. This will make it easier later.
Step 5: Choose a template
There are lots of 7.1 template options and it’s much easier to customize within the templates than it was in previous versions. See my review of Squarespace 7.1 Fluid Engine to learn more.
Step 6: Create your pages and add your content
You can now copy and paste the content back into the appropriate pages. I realize I’m oversimplifying this part, but there are lots of good tutorials out there on working with 7.1, so I don’t want to spend time here on this part.
Step 7: Pay for your new SS subscription & Publish
Once your subscription is paid for, you can publish your website. It will initially publish on the demo url that Squarespace assigned when you created the website.
Step 8: Transfer your domain
Go to your old website and choose domains. You will see an option to transfer your domain. Choose your new website.
Step 9: Check the domain on your new website
Squarespace will tell you that it can take 24-72 hours to see the new domain. In my experience, it shows in the dashboard within an hour but the full DNS can take up to 3 days. This means everyone may not see the new website on the new domain for a bit. If you don’t see it within 2-3 days, clear your browser cache, try your friend’s device, or just a different browser. It should start to show. If not, you’ll want to reach out to Squarespace support and have them look at the backend.
Step 10: SEO
Make sure you go into the new website and add SEO elements including page titles, meta descriptions and alt tags for your images.
Transferring your blog
If you have a blog as part of your Squarespace 7.0 website, you’ll have to manually migrate each blog post to the new 7.1 website. I recommend going through each post one by one, copying the title, text, and images. Then creating the new post in the new website. Unfortunately, this also doesn’t have an easy or quick way to do it.
Overall
As I said above, Squarespace has it’s place and its’ great for certain website. It’s amazing for video, speed, auto sizing images, no maintenance required, small e-commerce websites, and membership sites. There are a lot of things I prefer about WordPress, but I definitely consider each platform for a project and learn about what would be best based on each client’s needs.
Check back soon for a WordPress v Squarespace blog post.